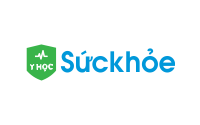Cách nhận biết thời điểm cần thay pin cho laptop
HĐH từ Windows 7 trở đi sẽ tự động báo khi pin laptop đã quá mòn tuy nhiên bạn cũng có thể dùng các phương pháp khác để kiểm tra "sức khỏe" của pin.
HĐH từ Windows 7 trở đi sẽ tự động báo khi pin laptop đã quá mòn tuy nhiên bạn cũng có thể dùng các phương pháp khác để kiểm tra "sức khỏe" của pin.
Có một thực tế khi dùng laptop đó là cho dù bạn cẩn thận, chăm chút cho thỏi pin tới đâu thì rồi cũng sẽ tới 1 ngày, thỏi pin đó cũng sẽ "ra đi". Pin laptop ngày càng giảm dung lượng do nhiều nguyên nhân: Hao mòn do nhiệt tỏa ra trong quá trình sử dụng, pin đã dùng một thời gian dài...Pin cũng sẽ tự động hao mòn ngay cả trong trường hợp bạn không dùng đến nó do vấn đề tuổi thọ.
Nếu may mắn, có thể thời điểm đó cũng là lúc laptop của bạn đã quá cũ và bạn muốn thay mới. Còn nếu không, bạn sẽ phải thay pin cho nó.

Vậy làm thế nào để nhận biết rằng pin laptop đã sắp hết thời và cần được thay thế? Về thực chất bạn có thể cảm nhận thấy rằng việc này xảy ra quá "đột ngột" nhưng không phải vậy. Windows có cơ chế riêng để cảnh báo bạn khi pin laptop bị mòn đến mức dung lượng cực thấp, khuyến cáo bạn thay pin cho laptop. Tuy nhiên, Windows chỉ đưa ra cảnh báo này khi thỏi pin đã cực kì mòn mà thôi. Để biết thực sự pin đang mòn bao nhiêu %, bạn cần tới các ứng dụng chuyên biệt.
Cảnh báo của Windows
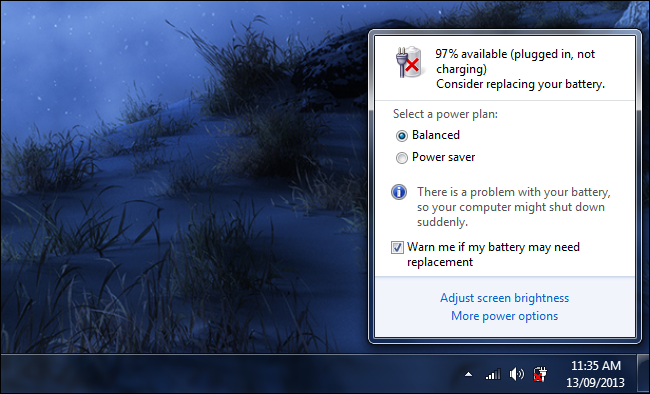
Thông thường, Windows không cung cấp, cập nhật cho bạn biết về dung lượng pin của laptop. Như bạn vẫn thường thấy, cột báo pin trên máy xách tay thường chỉ cho bạn biết là pin còn bao nhiêu %, bạn đang sạc hay không...Và theo thời gian, có thể bản thân bạn cũng nhận thấy rằng thời lượng pin ngày một giảm xuống. Cuối cùng, tới một thời điểm nào đó khi pin máy đạt tới mức dung lượng đủ thấp, Windows sẽ đưa ra cảnh báo cho bạn biết. Bạn sẽ nhận thấy một chữ X màu đỏ xuất hiện ở biểu tượng sạc pin ở khay hệ thống. Khi click vào đó, bạn thấy hiện lên dòng khuyến cáo nên cân nhắc thay pin của Windows. HĐH cũng cảnh báo rằng laptop của bạn có thể tắt đột ngột do gặp vấn đề về pin.
Lưu ý rằng cảnh báo này chỉ xuất hiện trên các máy chạy từ Windows 7 trở lên, do đó nếu bạn đang dùng Windows Vista, XP, bạn sẽ không nhận được khuyến cáo của HĐH.
Kiểm tra tình trạng pin
Nếu bạn tò mò muốn biết thỏi pin laptop của mình còn lại dung lượng bao nhiêu, bạn có thể sử dụng tới phần mềm chuyên dụng trong đó BatteryInfoView của NirSoft là phần mềm được khuyên dùng. Ứng dụng này làm rất tốt công việc thông báo độ hao mòn pin, dung lượng pin hiện tại...để bạn có thể nắm bắt chính xác nhất tình trạng pin laptop của mình.
Một ví dụ như ở hình ảnh bên dưới, chúng ta có thể thấy thỏi pin của máy được thiết kế để có thể chứa 86.580 mWh năng lượng. Tuy nhiên, dung lượng hiện tại của pin ở thời điểm sạc đầy chỉ là 61.261 mWh. Nói cách khác, thỏi pin của laptop chỉ còn chứa được 70,8% mức dung lượng gốc được thiết kế ban đầu.
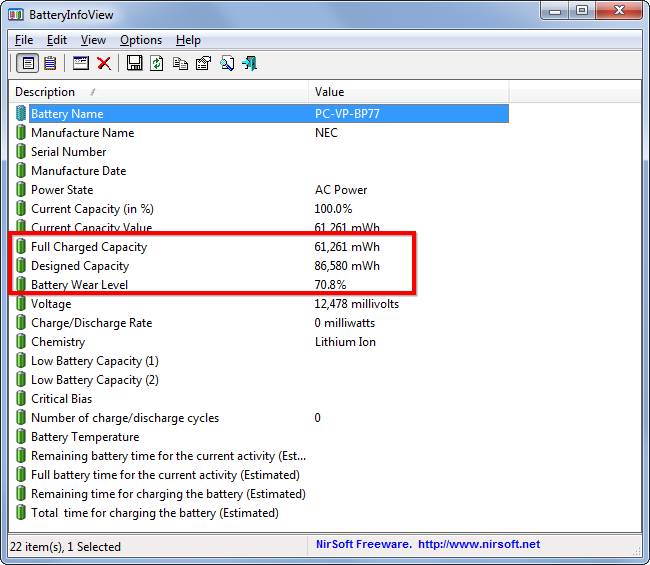
Tuy nhiên, thông tin trên có thể không hoàn toàn chính xác và rất có thể bạn cần áp dụng một phương pháp chuẩn định dung lượng pin khác. Phương pháp này về cơ bản là sạc đầy pin cho laptop lên 100%, sau đó dùng hết toàn bộ pin rồi lại sạc đầy lại 100. Bằng cách đó, hệ mạch điện của pin có thể biết chính xác pin có thời lượng sử dụng bao lâu, từ đó cung cấp chính xác hơn dung lượng pin còn lại.
Nhiều nhà sản xuất thường cung cấp kèm 1 tiện ích giúp bạn thực hiện việc định chuẩn này, và bạn có thể truy cập vào website của nhà sản xuất để kiểm tra. Tuy nhiên, bạn cũng có thể tự mình "thẩm định" dung lượng pin theo các bước sau:
- Sạc đầy cho laptop lên 100%.
- Vẫn để dây nguồn cắm vào nhưng cho máy nghỉ ngơi ít nhất 2 tiếng. Điều này đảm bảo cho pin được mát và không bị nóng từ quá trình sạc. Trong quá trình này bạn vẫn có thể dùng máy như bình thường nếu cần.
- Truy cập vào power management settings trên máy và thiết lập tự động cho máy về chế độ chờ (sleep) hoặc ngủ đông (hibernate) khi pin còn 5%.
- Ngắt nguồn và để laptop không sạc cho tới khi máy tự động sleep hoặc ngủ đông. Lưu ý rằng nếu không có nhu cầu dùng máy trong quá trình "định chuẩn" này, bạn phải thiết lập để máy không tự động chuyển về chế độ sleep hay hibernate, hay tắt màn hình khi không dùng đến - bằng cách thiết lập như ở hình sau.
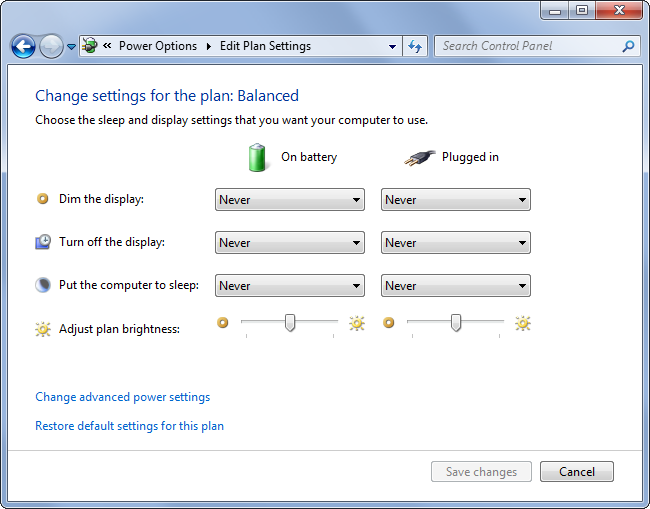
- Sau khi máy tự động shut down, cho laptop nghỉ khoảng 5 tiếng.
- Cắm sạc trở lại và lại sạc đầy 100% cho pin.
Bạn cần biết rằng trong một số trường hợp, thao tác này có thể giúp bạn tránh phải thay pin trong khi điều đó là chưa cần thiết. Bởi một số thử nghiệm cho thấy mặc dù Windows đưa ra khuyến cáo rằng đã tới lúc thay pin, nhưng sau thao tác kiểm định này, Windows đã bỏ cảnh báo do độ hao mòn thực chất chưa đến mức cần thay pin. Bởi thế, trong trường hợp HĐH đưa ra khuyến cáo trên, bạn cần bình tĩnh và đừng vội tin ngay rằng pin đã quá chai. Hãy thực hiện các bước kiểm tra khác để được biết chính xác.
Thay pin
Nếu laptop của bạn sử dụng loại pin rời, có thể dễ dàng tháo lắp được, thì việc thay pin có phần đơn giản hơn. Tuy nhiên, lưu ý rằng không nên chọn mua các loại pin rẻ tiền, không rõ nguồn gốc, bởi chúng có thể gây nguy hiểm trong quá trình sử dụng, thậm chí làm cháy máy. Với pin liền máy, có thể bạn sẽ phải tìm cách liên lạc với nhà sản xuất để họ có phương pháp thay pin cho bạn hợp lý nhất.
Theo NguoiDuaTin



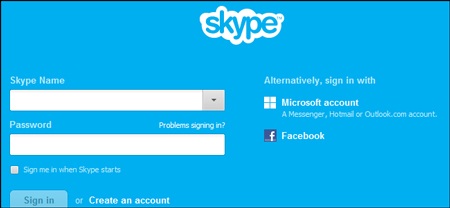












![BST hình hài hước - hình ảnh vui nhộn nhất [ ảnh vui, hài hước 18+]](http://lethetri.jcapt.com/img1/store/BaiViet/anh-vui.jpg)